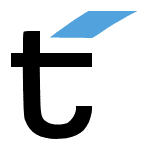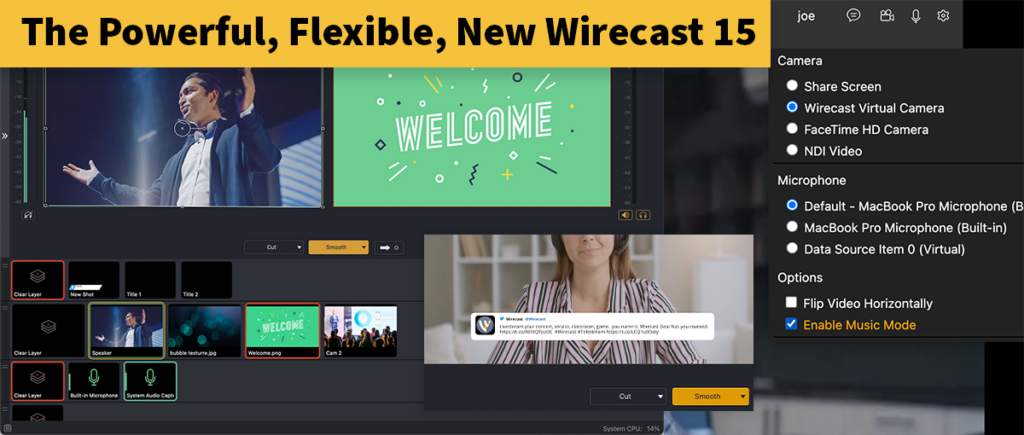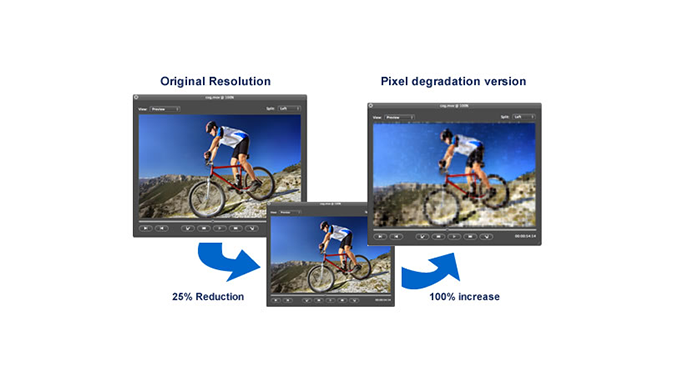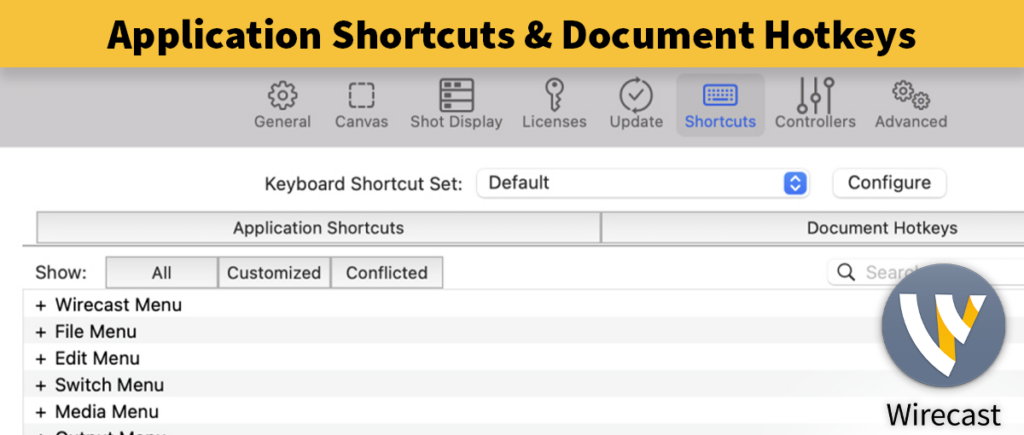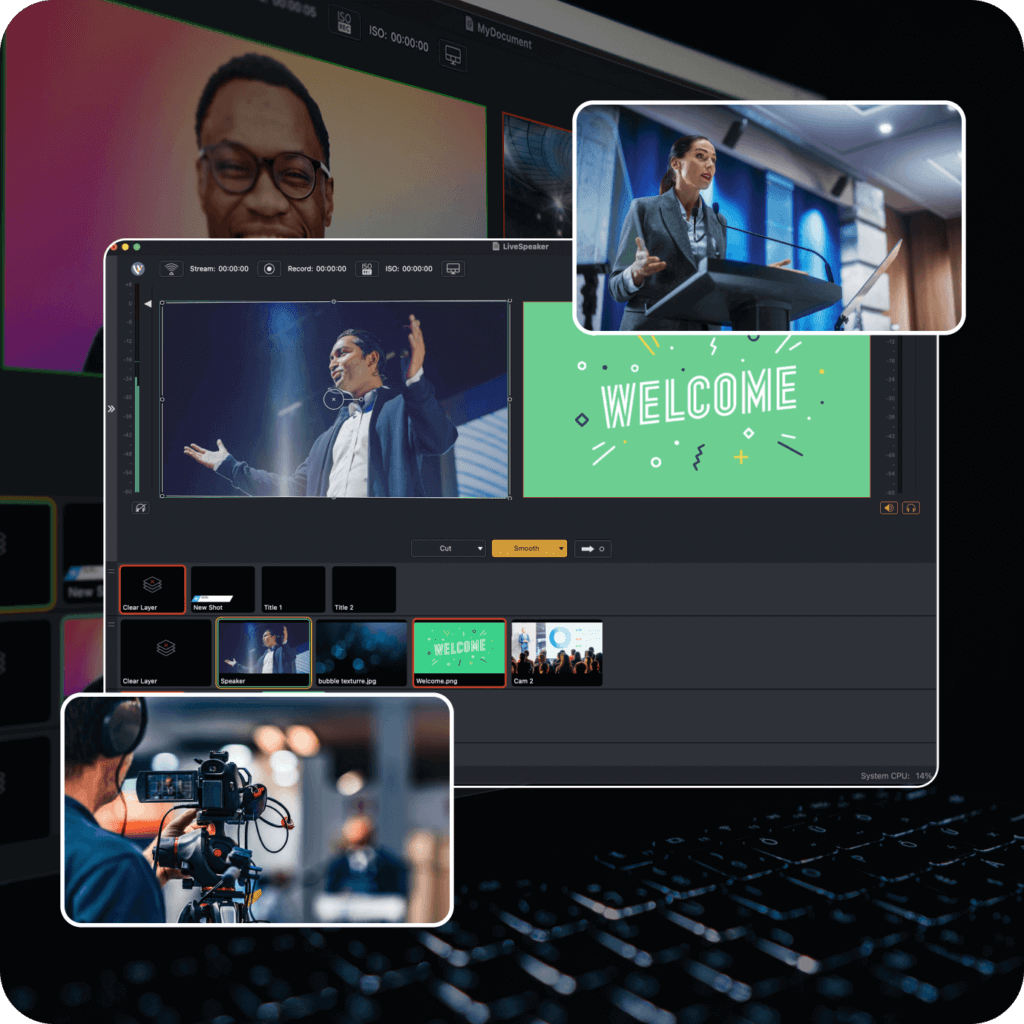| Most live event producers these days have several cameras they use to produce a high quality live stream. One camera gaining in popularity is the Mevo ($399), because it’s affordable and it’s a dedicated camera made just for broadcasting live video. It’s easy to add a MEVO camera into your Wirecast live streaming software to create a professional multi-camera broadcast. MEVO Cameras can be configured to deliver up to 1080p video over a local network or remotely via the Internet into Wirecast. The MEVO camera’s companion MEVO 2.0 app enables the user to enter a custom RTMP address to push video to any RTMP destination on the Internet, or zero-config NDI HX output across the local network. PLEASE NOTE: RTMP output adds anywhere from 2-30 seconds of delay, so if low-latency is critical for your workflow, NDI HX would be recommended. At the time of this writing, only the MEVO Start camera model offers NDI HX out — if using the MEVO Plus, you can configure RTMP out using the instructions below. Wirecast cannot directly connect to RTMP push sources, as these require a server component that provides a stream address/key to push the RTMP stream to and Wirecast does not have that functionality built-in. However, it is possible to run an RTMP server client software called RTMP MiniServer on the same computer as Wirecast, or another computer on the same network, to receive the stream and convert it to an NDI source that Wirecast can connect to as a Network source. In MEVO 2.0 app: After linking MEVO camera with your smartphone so you’re at the screen where you can can see the camera image displayed, tap the red circle at bottom left. Back to the MEVO 2.0 app: Give your custom RTMP destination a name, then enter the RTMP address displayed at the top of RTMP MiniServer’s interface, and enter the custom RTMP stream key you have created, then tap the “Add” button at top right. When you’re ready, you can now tap the red record button from MEVO 2.0 app’s main screen, select your new custom RTMP destination, and tap the “Go Live” button to begin sending video from your MEVO to the RTMP MiniServer software, which will automatically convert the streams to NDI sources once it begins receiving video. In Wirecast: Click one of the + buttons at the bottom of the interface to add a new source and choose the “Network” category — you should see all of the available RTMP MiniServer receive channels listed there as NDI sources and can select the one you are sending your MEVO feed to. Once you click the “Add” button, you should see video from your MEVO in Wirecast |