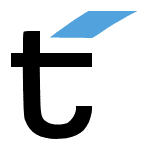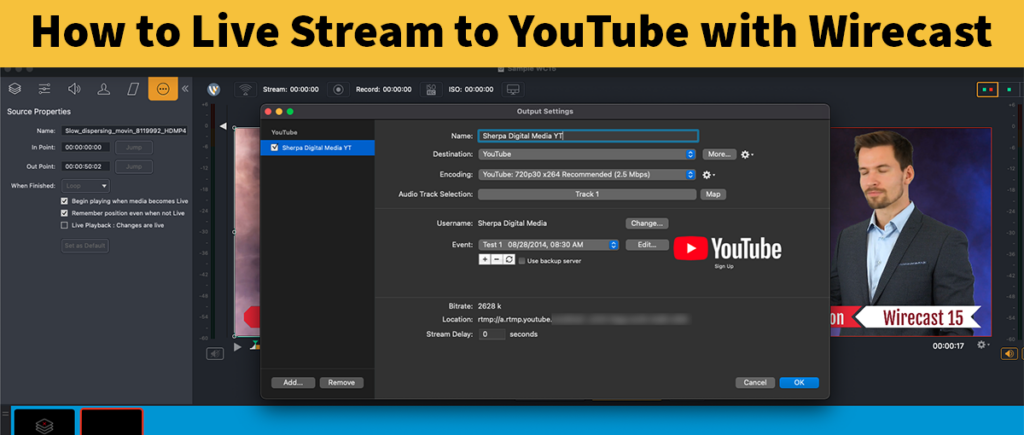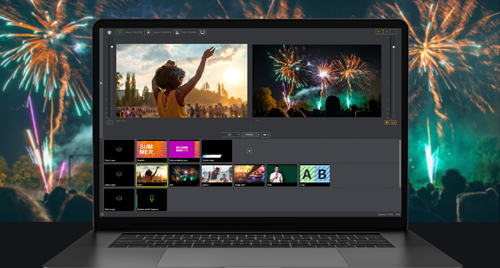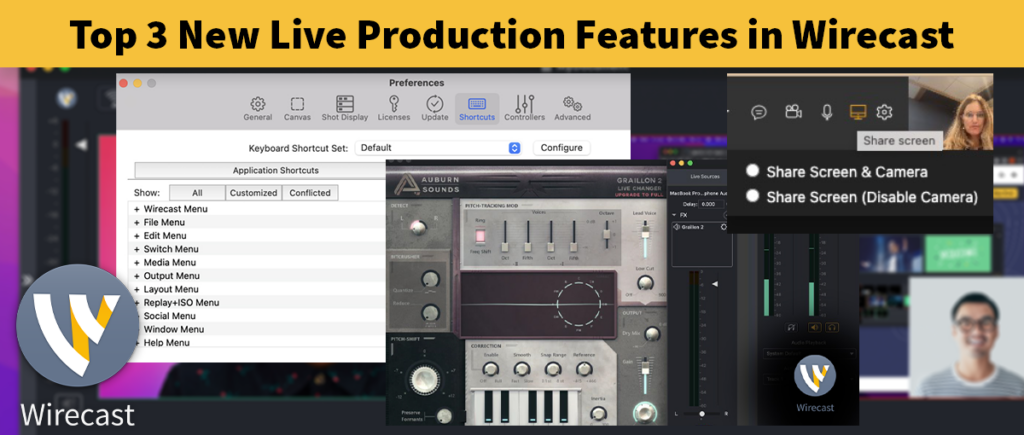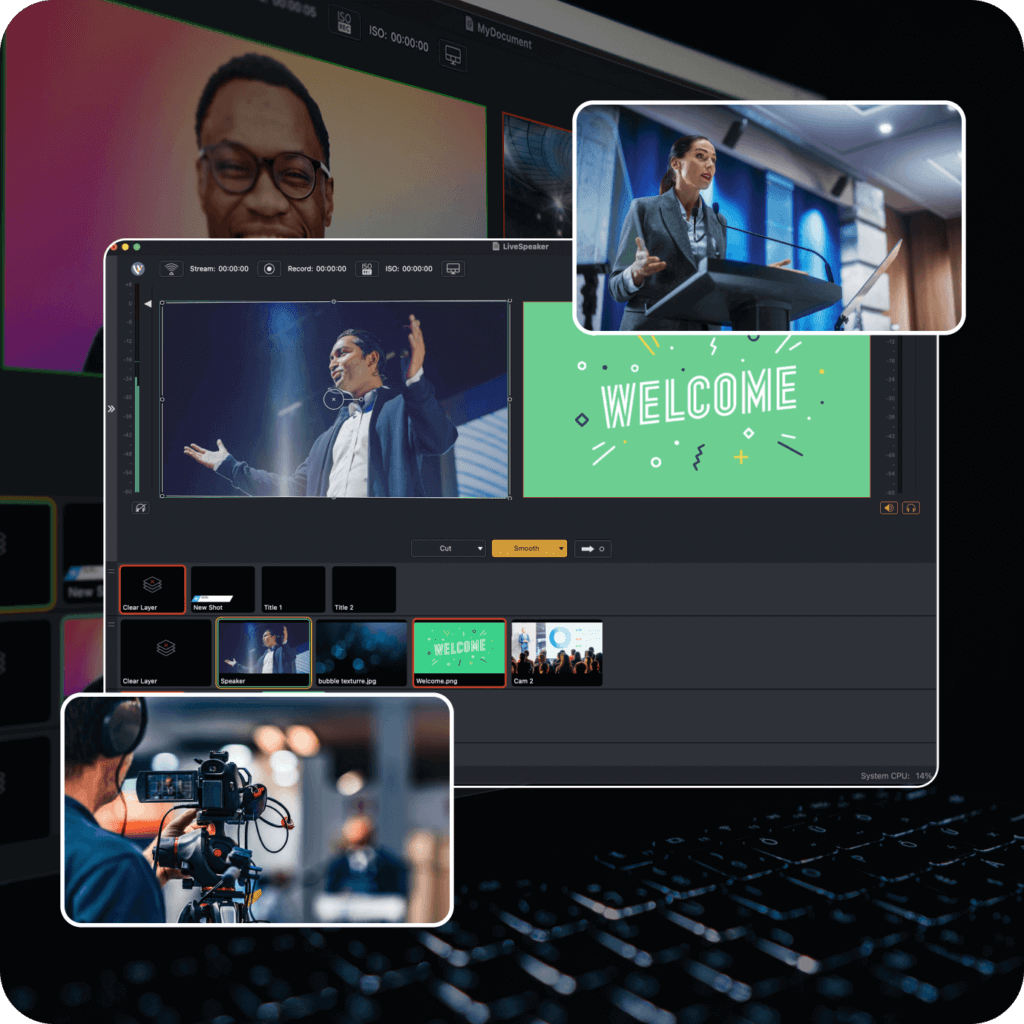While most anyone can live stream to YouTube using a webcam or mobile device, your creative options really open up when you use live streaming software that incorporates high-quality production tools and output presets for YouTube live streaming, Facebook live streaming, and more. Imagine streaming live video like the pros, with multiple cameras, graphics, green screen keys, and other impressive moves like rolling in video clips, without needing a team of producers.
Not only does Wirecast give you all the tools necessary to produce and distribute your live streaming video content, it even has a direct integration with YouTube so you never have to leave the app to create, edit, schedule, or manage your streaming activities. Just log in with your YouTube account and set up your stream in Wirecast.
Before You Start Streaming Live to YouTube
Before starting your YouTube live stream, it’s important to consider whether your computer is up to the challenge of supporting high-quality encoding and streaming. The software you use to produce and stream out your video content plays a large role. For information about how the new Wirecast 15 streamlines computer resource usage to empower efficient, pro-level live streaming, check out our recent blog post, “Quantifying the Efficiency Improvements in Wirecast 15.”
Why is it beneficial to produce high-quality video? The answer is that your video will be competing against literally billions of other videos. And while there is a global audience out there, viewers won’t likely stick with a show that’s visually boring or suffering from bad audio or other technical problems.
While Wirecast is extremely capable of streaming a show to multiple destinations and recording simultaneously, this blog focuses on how to live stream directly from Wirecast to YouTube. Bear in mind that Wirecast gives users an expansive array of streaming tools, and many streaming strategies are possible. For example, users could find it advantageous to stream from Wirecast via RTMP (Real-Time Messaging Protocol) to a custom-branded Sherpa Stream microsite, a CDN (Content Distribution Network) partner, or to ISO record sources for post-production before feeding back into their stream on YouTube, among other platforms. We’ll cover that and other advanced streaming strategies in future blog posts.
Live Streaming to YouTube in Wirecast
For the simple, direct-to-YouTube streaming approach, start by clicking on the Output Settings tab in Wirecast. Where it asks for your output destination, select YouTube from the drop-down menu list. You will now be able to enter information directly into the YouTube settings interface. Since you’re now working towards starting your live stream, it’s important that your video production sources and settings are ready to roll. Ideally, you’ve already tested your video and audio quality to make sure viewers won’t experience any technical glitches.
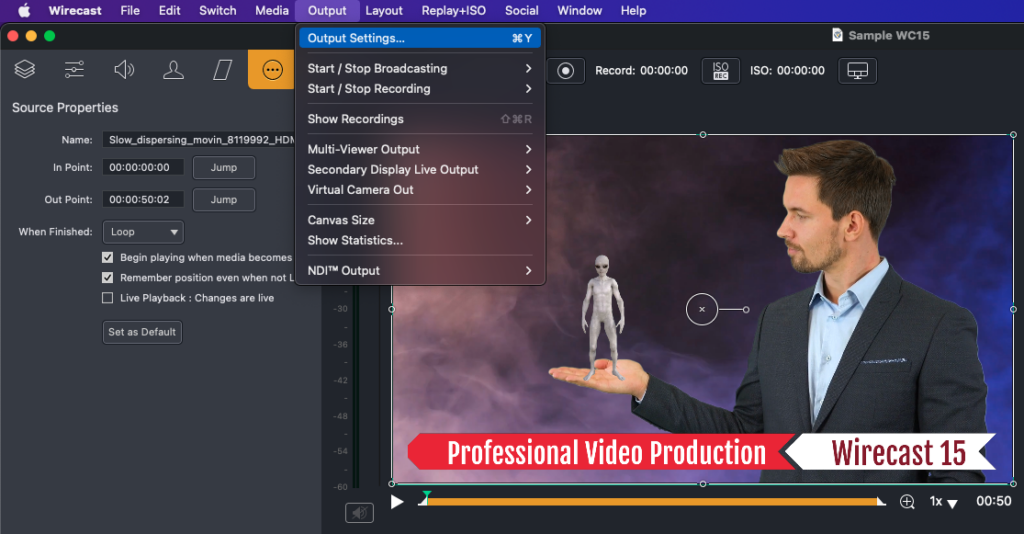
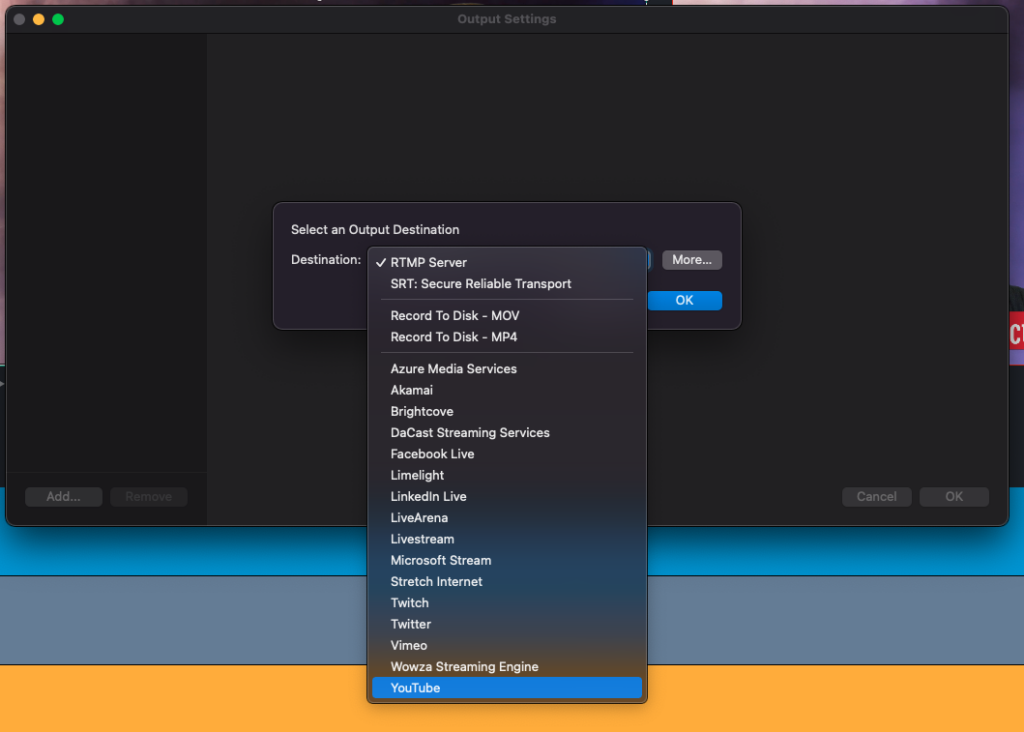
Generally, you’ll fill in a variety of fields on the Output Settings screens that ask for pertinent information, such as the title of your project (which is different from the title of your event), your YouTube channel and account, and privacy settings; namely, whether this event is private or intended for the public. If this is your first YouTube stream, put in your YouTube account login and password and give Google (YouTube’s owner/operator) account permissions. Also, put in the title of the event along with a brief description.
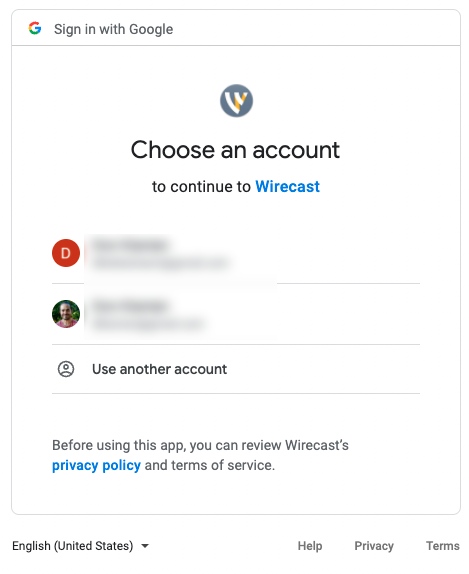
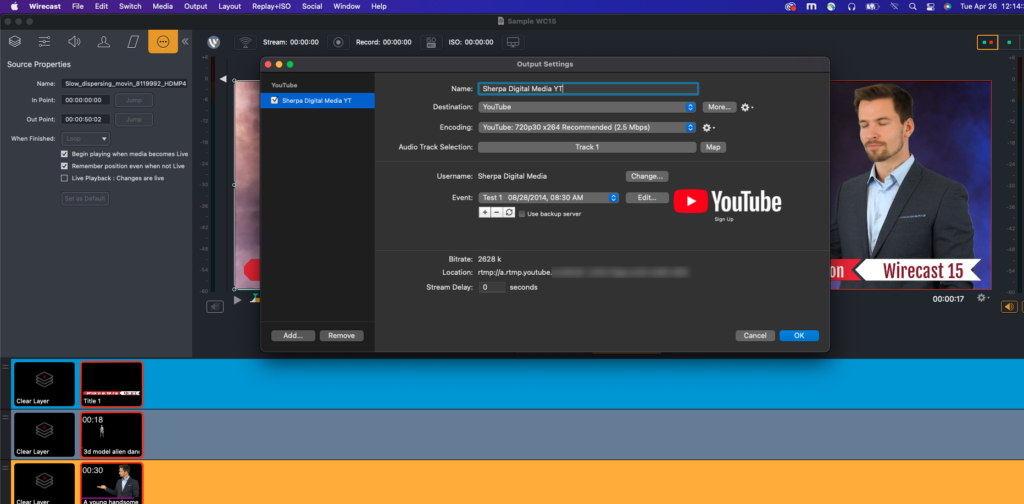
Choosing Your Output Resolution/Video Stream Quality
Arguably, one of the most important decisions is which encoding specification you’d like to use. Again, there are many choices that display in a dropdown menu, including a variety of YouTube presets that are popular for the platform, such as 720p30 or 1440p60. Encoding is a very deep subject, but suffice it to say here that your encoding level should be supported by your computer’s processing power and your Internet bandwidth.
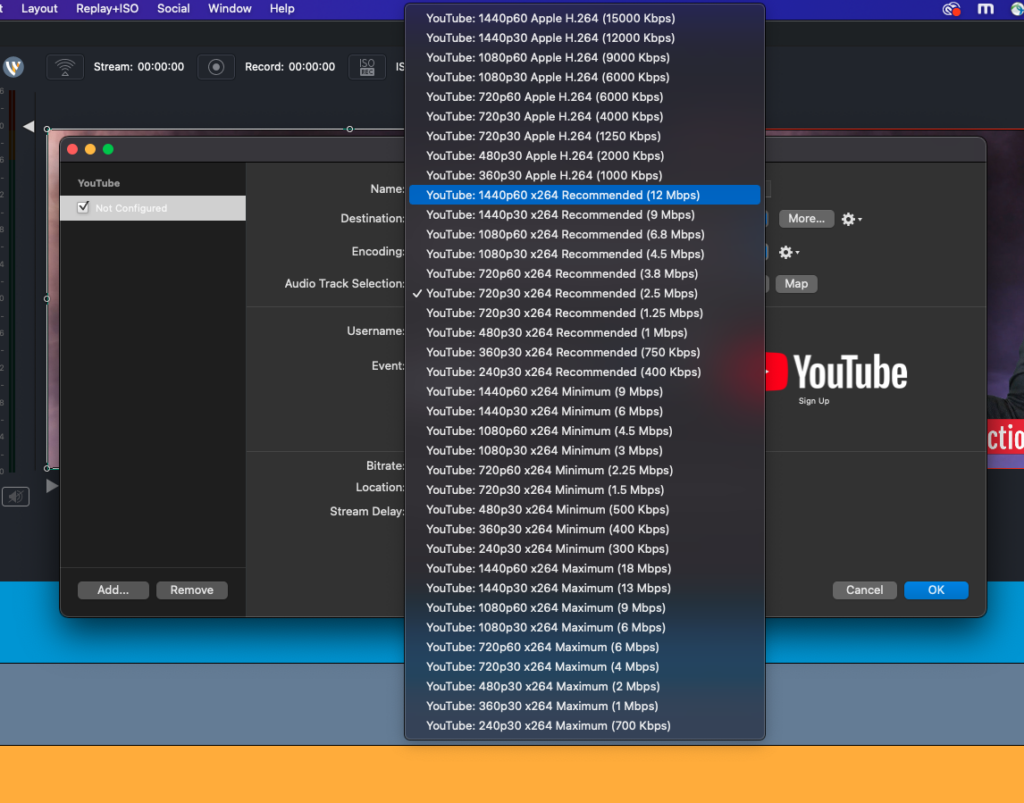
If you’re a returning YouTuber, your basic settings will be saved and ready for your use. The Wirecast Output Settings workspace also enables you to edit or modify your information. You can also schedule your live stream to take place at a later time.
Now that you have a sense of how to stream live video content to YouTube, you just need a tool to help get you going. Click here to learn more about the new Wirecast 15 live-streaming and video production software.