Changing your cursor and adding mouse click effects in ScreenFlow
There are two primary ways to affect your cursor in ScreenFlow. The Screen Recording Properties panel allows you to change the actual look of the recorded mouse cursor, while the Callout Action Panel allows you to add an action, such as a highlight or zoom, to your cursor.

Let’s first look at the Screen Recording Properties panel. First you need to highlight a screen recording clip in your timeline. Then, from this panel you can choose to:
- Show or hide your mouse pointer
- Change the size of your pointer
- Change the opacity of your pointer
- Add effects to the screen when you click
- Or change the look of your pointer – including uploading your own image to use as your mouse pointer
Once you’ve made your adjustments in the Screen Recording Panel, they will be applied to the entire clip that you have highlighted. Or, if you click the “Add Screen Recording Action” button, an action will be applied to your highlighted clip, and your adjustments will only be visible when the clip action is playing.
This brief video demonstrates all the awesome power of the Screen Recording Properties panel.
The second way to affect your cursor in ScreenFlow is through the Callout Action panel.

One of the most useful capabilities here is the ability to add a highlight around your mouse cursor. This helps bring attention to the area on screen where your mouse is performing an action. Once you’ve added a highlight around your mouse, you can also:
- Change the opacity of the background (or the unhighlighted area)
- Blur the background
- Zoom in on the highlighted area (This does not increase the size of your mouse pointer, like in the Screen Recording Properties, this simply zooms in on the highlighted area of your screen that contains your mouse.
- Change the size of the circular highlighted area around your mouse
- Add an outline to the circular highlighted area
Here’s a short video demonstrating what you can do with the Call Out Action panel.
So, as you can see, you have quite a bit of control when it comes to the shape, size, and highlight area around your mouse cursor. Just remember: The Screen Recording panel gives you the ability to change the actual look of the recorded mouse cursor, whereas the Callout Action panel allows you highlight your mouse in a variety of ways.
Enjoy!

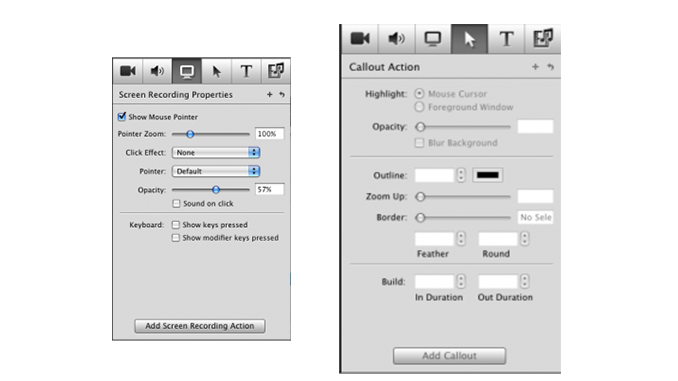
If folks are interested, I have free cursor replacements for use with Screenflow as well as some videos on how to make your own:
http://prescottcomputerguy.com/screenflow/
Great! Thanks Michael!
For some reason my mouse pointer button doesn’t do anything. I can’t see my mouse pointer.
Does anyone else have the same problem? or know how I could fix it?
I’m using screenflow version 3.0.3
Thanks in advanced.
Hello, i want to now how can i record the cursor the way its display in the software? im working on some photoshops tutorials but the cursor doesnt change in the timeline of screenflow, how can i record the different cursors of the tools im using?
thanks!!
HI Diana,
ScreenFlow should be recording the cursor as it’s seen on screen. Are you doing the screen recording with ScreenFlow? Are you then making sure “Show Mouse Pointer” is checked in the Screen Recording Properties panel? If you are doing all of that, and ScreenFlow is not showing your cursor in your recording when you place it in your timeline, then please contact our support department, because something is not right. http://bit.ly/AkwDac
Thanks,
Lynn
Sometimes when recording screencasts I have to stop recording and then resume recording, but the position of the mouse can shift between recordings which doesn’t appear natural. Is it possible to transition the cursor somehow or are there other strategies to combat this cursor shift?
You need Adobe Captivate for this kind of destructive mouse editing and replacement. I believe they have a patent.
Using the new version of ScreenFlow. So far so fantastic.