If you’ve ever wanted to create a ScreenFlow tutorial you might have asked yourself: How do I record the little box that comes up BEFORE I start recording??
Well, that is called the “Configure Recording” screen, and it *is* possible to record yourself configuring your recording. There are also a few handy tips surrounding this little box.

 How to Record the Configure Recording Box:
How to Record the Configure Recording Box:
Access the Configure Recording box from your ScreenFlow camera icon on the top menu bar.
Once that box is open, you can hit Shift-Command-2 to start recording, and Voila! you’ll be recording your Configure Recording box.
Other uses for the Configure Recording box:
- One nice aspect of this box is the audio meter you see when you check the “Record Audio from” box. When you speak into your designated microphone you can see instantly whether your audio is too low or if it’s redlining too high. You can keep this box open (and off to the side) during your recording as a simple way to keep an eye on your audio levels throughout your recording.
- Another nice aspect of this box is that it shows you the output of your camera right in the box. So, if you’re using your iSight camera, you can keep this box open during recording to make sure you’re always in frame (or more importantly, keep an eye on whether your hair looks OK).
In other words, this box can be used as a simple monitor, as you record, to make sure your audio levels are acceptable and your video image stays trained on what you want it to.
Enjoy! And if you do a ScreenFlow tutorial, be sure to let us know and we’ll link to it!

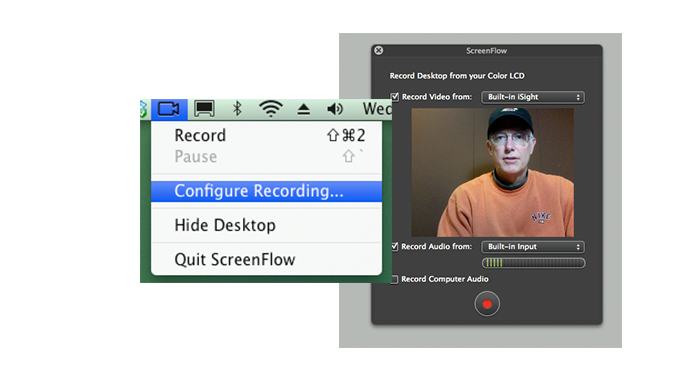
Lynn,
Another way to start recording with that screen up is to go back to the camera icon in the top bar and click “Record”.
Also, this technique works really well when you have two monitors, and you are recording one, and not the other. For instance, with a Mac Book, you can record the external monitor, and have your Configure screen running on your LCD to monitor things, out of view of the second screen recording.
-Craig.
Excellent tip, thanks Craig